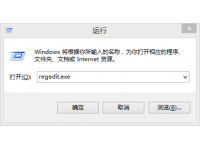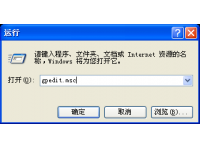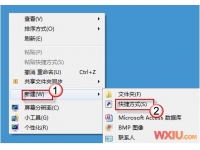以前速度还行,但是有一次不小心把服务项全开了,结果开机后总是要黑屏好长时间才出桌面 谁能帮我把服务和开机启动项调一下
使用Windows 7的朋友想必硬件配置都相当不错,大家都知道,硬件越好,开机速度就越快,而且Windows 7系统本身已经相当优秀,基本上不需要太多的设置,启动已经很快。当然为了追求极致,可以用以下的方法让启动速度更快。
1、禁用不需要的启动项
这一步的操作和XP 下完全一样,建议使用第三方软件来清理启动项,因为有的软件会自我隐藏,在系统自带的配置工具中是无法看到其启动的。不是Windows 7不给力,实在是现在的软件太流氓了,连个暴风影音也要开机启动,播放器有开机启动的必要么?另外,这里还想说的是,笔者自己的笔记本有22个启动项,但是用秒表检测的启动时间只有29秒,是否说明在硬件达到一定水平的时候,启动项的多少不会影响Windows 7的启动速度?
2、删除多余的字体
Windows 7中默认安装了不少字体,而系统在开机的时候,会自动扫描加载当前系统文件夹下字体文件夹内的所有字体,因此,字体越少,字体的体积越小,系统的加载时间越快,所以删除不需要的字体也能加快Windows 7的启动速度。如何来删除字体文件?进入控制面板的字体选项就可以查看当前系统中的字体了,右键就可以删除字体,对于大部分电脑来说,保留雅黑、宋体就足够了。
3、关闭AERO特效
关闭主题特效也是加快启动速度的方法,在Windows 7中,AERO 玻璃特效非常漂亮,但是同时带来的是占用更多的内存,以及更多的载入时间,假如你的电脑够好,不建议关闭特效,为了几秒钟的开机速度而关闭AERO 特效,那还不如用XP算了;如果开启特效之后,速度实在太慢,那么建议还是关闭吧。首先在桌面空白处点击个性化,选择主题为Windows 经典,然后再右键点击“计算机”选择属性,在“高级系统设置”页的“性能”选项中,把“视觉效果”设置为“最佳性能”即可。
4、关闭无用的系统服务
关闭Windows 7服务来提高启动速度的方法一直存在争议,除开那些无关紧要的服务之外,最主要的争议焦点集中在是否应该关闭“Windows Search”和“Superfetch”这两项服务上。“Windows Search”是系统索引服务,开启之后能够带来快速的搜索,但是会在索引过程中占用不少资源,也有可能导致启动速度变慢。而“Superfetch”是从Vista 带来的新技术,Superfetch内存管理机制会将用户可能使用的应用程序页面利用内存可用空间进行预加载;尽可能地避免系统发生从硬盘的页面调用;让应用程序最快速度开启;不会由于计算机长时间闲置而使突然使用变得响应迟缓;在退出大型应用程序后会主动将之前被迫转移到虚拟内存中的页面重新调入内存当中。在安装Windows 7之后会发现占用的内存相当大就是这个原因,主要作用就是加快软件启动,由于占用大量内存空间也有可能导致开机速度变慢。很多优化技巧中都直接关闭了这两项服务,在关闭的同时也就失去了体验Win7 新功能的乐趣,所以建议在硬件足够的情况下尽量保持开启。至于如何关闭其他无用的系统服务,我们可以使用“Windows 7优化大师”提供的服务优化功能,向导式操作,使用非常简单。
Windows7开机加速全攻略
开机加速实战之开机设置优化
1、开机启动菜单的显示时间调整
上面的原理篇第2条想必大家已经看到了,启动菜单的读取工作就是在那一步完成,有很多朋友装了多系统,也有些朋友装了Windows7一键还原等这样的工具,这样的话,系统默认会在开机显示那个启动菜单。启动菜单,一般的情况下,设置成3-5秒显示时间就足够了,太久的话没有什么意义。
开机启动菜单的显示时间大家可以直接打开Win7优化大师,点击上面的“系统设置”,然后再点击左侧的“启动设置”,在右边出来的界面里面,点击一下“多系统选择”,ok,看到“操作系统等待选择的时间”了吧?设为3秒就可以了。
如下图所示:
这个并无什么高深的理论,就是减少等待时间而已,谈不上什么优化。继续……
2、开机加速选项设置
在开机原理里面的第4条和第5条,无疑是本次优化设置工作的关键,ok,避开那些原理不谈,直接更改下面几项设置,会让你的爱机的开机负担减轻很多。
点击Win7优化大师顶部导航栏的“系统优化”,再点击左侧的“开机/关机”,OK,右边出来的选项针对开机优化的,有7个,我们分别的解说一下在此――
1)启动时禁止更新组策略:本项建议普通用户勾选。Windows系统启动时,会更新你的组策略,勾选这个之后,可以减少这部分时间来登录系统,没有什么后遗症。系统在运行的过程中,还会去更新组策略的,不用担心。提示:这个动作产生在出现登录画面之后,影响的是输入用户名密码之后、进入桌面之前的时间。
2)启动时禁用自动检测IDE驱动器:本项建议普通用户勾选。这个检测还是禁止掉吧,记得以前Windows95时代还有选项禁止开机系统检测是否有软盘的……一切都是历史了。解说:系统在启动时,默认情况下会检测所有的IDE驱动器接口(无论该接口是否有驱动器),启用此选项,会禁止检测没有驱动器的IDE接口,以提高启动速度。注意:如果新安装驱动,请取消此选项。
3)禁用应用程序加速:应用程序加速是Win7系统(Vista系统开始含有)的一项功能(Prefetch / SuperFetch技术),这个在Win7之家和Vista之家网站上面搜索一下SuperFetch,有很多文章讲述。使用此功能可以加速应用程序的启动速度,如果禁用,会加快系统启动速度。也就是说,你要做个取舍了,是要启动速度,还是要以后软件的加载速度。其实加上这个功能,如果你开机运行软件多的情况下,也是能减少启动加载速度的。有得有失,大家自己衡量吧。
4)系统崩溃时禁止记录事件日志:本项建议普通用户勾选。这个为何会影响启动速度呢?默认情况下,系统崩溃会写入事件日志,如果禁用此功能,就略去了系统读取日志和分析的动作,就可以加速系统的启动速度。
5)禁用启动后备份正确配置文件:如果大家的系统一直很稳定,倒是可以勾选这个选项。解说:系统成功启动后,会储存这次正确启动的配置,禁用此功能,可以加速系统的启动速度。
6)取消启动时的磁盘扫描:本项建议普通用户勾选。当非正常关机后,系统会在下次启动时进行磁盘扫描。从Windows 95时代俺就禁用这个开机自动磁盘扫描功能了。当然,这只是个人行为,每个用户都有自己的选择 :)
7)关闭系统启动时的声效:这个应该很好理解,我禁止掉声音,当然省了加载声音文件和声音初始化的一些工作,这个我个人倒没有关闭这个,因为开机的时候一般去倒杯水,听到声音响就自然知道可以开工了。不过,如果你的电脑如果设置了自动登录功能,这个倒真的可以去掉。
Win7系统字体大清理:
非常熟悉优化的老手肯定清楚,这个最容易被人忽略的地方,竟然是一个很关键的地方。越危险的地方越安全?
在前面开机机制和原理的最后,我们清楚系统在开机的时候,会自动扫描加载当前系统文件夹下字体文件夹内的所有字体,因此,字体越少,字体的体积越小,系统的加载时间越快。
俗话说,丑话需说在前面:这个功能不建议初级用户使用。从为优化老手考虑的角度出发,我们在Windows7优化大师的系统清理大师里面加入了系统字体清理。
目前的效果来看,字体清理的确可以大幅减少系统加载的速度,但是也存在一些弊端。
弊端一:清理掉全部罗列的字体后(系统必备和Office等常用软件必备字体已经列入白名单进行保护,不显示也不允许清理),可能有些软件无法显示正确的字体样式,这个,软媒技术团队已经最大化的做了保护,还是发现有问题,可以在软媒论坛反馈给我们。
不过,Windows7优化大师和Vista优化大师、魔方的这个字体清理功能,都强制自动备份的,有任何不对的地方,一键还原即可。
弊端二:一些英文网站或者一些国外的博客程序建的网站会出现部分部位显示空白的问题,例如全部清理了字体,访问WordPress搭建的网站没有问题,但是网站管理员的后台管理左侧部位就有些空白。
出现问题不可怕,可怕的是不懂得如何去解决问题。有问题的朋友请用Windows7优化大师和Vista优化大师、魔方还原字体即可,软媒随时根据大家的反馈进行升级。
当然,如果大家自己就知道哪些字体对自己是绝对没有任何负面影响的,那就删除就是了,很多字体一辈子都用不上的,白白耗费Windows启动的时间和电力能源。
OK,下面就看下具体的清理操作吧。
打开Windows7优化大师,点击上方的“系统清理”,这样可以直接打开“系统清理大师”――
在点击左侧的“系统字体清理”功能之后,系统会自动加载当前系统里面可以清除的一些不常用字体。还是再次提醒下,影响系统稳定性的必备字体不会罗列,Windows7优化大师已经对他们进行了白名单保护。
罗列出来的字体是可以直接预览到的,方便熟悉字体的朋友们进行清理。鼠标放在每个字体的上面,会显示这个字体的实际大小,一般从几十K到几十兆不等,一般来说部分中文字体会大些。
选中您要进行清理的项目,点击右下角的“清理并备份选中的字体”按钮即可,当然,在这之前,你可以点击上面的浏览按钮选择你要备份字体的文件夹,默认是 c:\BackupFonts 这个文件夹。清理工作开始的时候,Windows7优化大师会自动备份这些字体到你选中的文件夹下面。清理按钮的左面是恢复按钮,就是出现问题之后用来还原字体到系统文件夹的。
有的朋友说,怎么清理字体后没发现系统启动速度变快啊?我们调查的用户里面90%以上用户都说有明显改善的,特别在此再次建议,当你看完这一整套的开机加速全攻略之后,准备动手的时候,先拿出秒表各自记录下启动时间。事实胜于雄辩,用数据来说话吧。
Win7系统服务优化攻略
前文提到Windows系统启动的原理,其中加载各项系统服务是影响系统启动时间的重要因素,之前软媒在Win7之家和Vista之家上都写过类似的服务优化攻略,今天重新整理一下,列入这个开机加速全攻略里面,保持这次开机提速技术上的完整性。
1、了解 Windows 7 服务的基础知识
与Windows XP和Windows 2003才七十多个服务相比,到Windows 7时代,系统已经增加到一百五十多个服务(Vista系统有130多个),这不可避免地加大了系统资源占用,拖慢了系统速度,占据了系统CPU和内存资源。
当然,在Windows 7 的各个版本中,启动默认加载的服务数量是明显不同的,功能最多的是Ultimate版本(旗舰版),肯定加载的服务也最多。
Windows 系统的服务加载数量严重影响Win7的开机速度,因此,优化服务就显得更加重要。
2、如何设置、开启、关闭Windows7系统的各项服务
1)用Win7系统自带的服务管理软件:
方式A、在Win7系统中随时按下 Win键+R键快捷键打开运行窗口,输入 Services.msc 回车;
方式B、点击开始菜单――搜索框中输入“服务”两个汉字,或者输入 Services.msc 回车;
方式C、点击控制面板――管理工具――服务也可以到达同样的界面。
2)用Windows7优化大师里面的服务优化大师(或者魔方的服务管理也可以),在系统优化菜单栏点击左侧的服务优化即可打开。
3、用Win7优化大师中的向导进行设置
打开Win7优化大师第一次都会自动弹出优化向导,如果没有弹出,请点击Win7优化大师左侧的“优化向导”,依次点击下一步到第四步――
第四步里面罗列了3个建议关闭的服务(勾选中的服务保存后会被自动关闭并禁止下次启动加载):
1)服务名称 Remote Registry :本服务允许远程用户修改本机注册表,建议关闭;
2)服务名称 Secondary Logon:本服务替换凭据下的启用进程,建议普通用户关闭;
3)服务名称 SSDP Discovery:本服务启动家庭网络上的UPNP设备,建议关闭;
这四个服务普通用户都禁止掉行了,然后跟随向导进入第五步,这儿列出了6个建议关闭的服务:
1)服务名称 IP Helper:如果您的网络协议不是IPV6,建议关闭此服务;
2)服务名称 IPsec Policy Agent:使用和管理IP安全策略,建议普通用户关闭;
3)服务名称 System Event Notification Service:记录系统事件,建议普通用户关闭;
4)服务名称 Print Spooler:如果您不使用打印机,建议关闭此服务;
5)服务名称 Windows Image Acquisition(WIA):如果不使用扫描仪和数码相机,建议关闭此服务;
6)服务名称 Windows Error Reporting Service:当系统发生错误时提交错误报告给微软,建议关闭此服务;
这儿选中你不需要的服务,保存,OK,向导中关于不常用的服务列表就到此结束了!这儿还是友情提示一下,一定要看清楚向导里面的那些描述文字哦!
4、使用服务优化大师进行服务管理
是的,刚才提到,Windows7优化大师中自带了服务管理,和Win7系统自带的相比,Win7服务优化大师的最大好处是,可以对当前的服务方案进行保存备份成你最爱的方案,也可以还原(导入)你之前保存的方案,当然还有还原按钮,可以随时恢复还原到系统初始默认的服务设置状态下。
打开Windows7优化大师,点击上面的“系统优化”,再点击左侧的服务优化,OK,打开了Win7服务优化大师。如下图所示:
Win7服务管理大师还可以自行筛选服务状态,或者点击各个标题栏进行排序等等,比系统自带的服务管理功能要好很多。