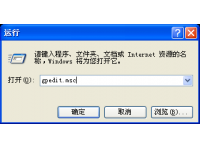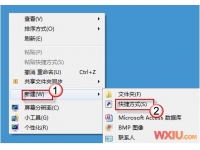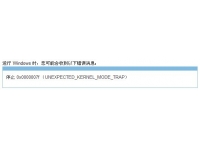显卡是电脑设备中最基本的配件之一,因此,想让电脑正常运作,就一定要正确地安装与使用显卡,笔者总结了几点经验与各位分享:
第一大要点:注意AGP接口模式
AGP总线具有多种不同的技术规格,从速率上,我们可以分为AGP 1×、AGP 2×、AGP 4×和AGP 8×,不需要多说,大多数读者都可以理解它们是不同数据传输率的规格,其中最新的AGP 8×具有高达2.13GB/s的带宽。从理论上说,AGP规格是一种完全向下兼容的技术结构,但是实际上却并非如此。
不同的主板提供不同的AGP规格支持,早期的只能提供AGP 2×支持,随后又有AGP 4×和AGP 8×出现。我们会发现主板上会存在的两种插槽规格,左侧是一款i815EP主板上提供的最高支持AGP 4×的插槽,右侧则是一款i850主板提供的最高支持AGP 4×的插槽。同样都是AGP 4×支持,它们的差别就在于中间的横挡。那么,有无这个横挡对显卡的兼容性是否有区别呢?让我们来看看显卡。
左侧是一款经典的AGP 2×显卡――Voodoo 3 2000,右侧则是一款Geforce3 Ti500显卡,支持AGP 4×。可以看到,AGP 2×显卡的金手指凹陷处与AGP 4×显卡不同,这个不同导致i850主板上的AGP插槽无法兼容AGP 2×显卡。这就是AGP插槽的兼容性问题。
目前来说,AGP 4×理应与AGP 2×/1×完全兼容,i815EP和VIA Apollo Pro 133A就是如此,但是,从Pentium 4开始,包括i845系列和i850系列,甚至包括VIA的P4×系列和SiS的6XX系列都已经不再提供AGP 2×/1×支持了,专用的AGP 4×插槽拒绝了所有的AGP 2×/1×显卡,而且在电路上也同样取消了支持,只有物理接口完全相同的AGP 8×/4×能相互兼容。所以,在安装显卡时,请注意自己显卡的AGP模式,切莫蛮干硬插,导致硬件损坏。
第二大注意要点:检查AGP卡口保险
早期的AGP显卡插入主板后实际上仍然是比较松的,这就留下了显卡安装不好的隐患。开机时,如果我们听到一长两短的报警声,则表示显卡没有接好。在装显卡时注意将显卡插到底,上固定螺丝时应该防止显卡后端翘起,以确保显卡能正常工作。现在许多主板都有防翘设计,如图3,安装显卡后注意检查AGP插槽后端的卡口保险是否闭合,如果没有闭合,那就得请你再加把劲,把显卡按进去。
第三大注意要点:显卡的显存散热片
现在的显卡频率越来越高,这就导致不仅核心需要散热片和风扇,连显存也开始需要安装散热片,以保证显存在高频率下的稳定性。不过,在安装显卡前,请注意了,您的显存散热片可能导致你无法将显卡完全插入AGP插槽。为什么呢?如图4所示,一般标准大小的主板,其显卡AGP插槽右下方就是内存插槽,内存插槽与AGP插槽的距离直接影响显卡的安装。如果内存插槽位置与AGP插槽太近,而显卡背面的显存上也安装了散热片,我们会发现,背面的散热片很可能被内存插槽的卡口所阻碍,导致显卡无法插入。此时请勿蛮干,拔去一片显存散热片就能解决你的问题。
第四大注意要点:显卡加强电源接口
随着计算机硬件的发展,越来越多的显卡在电力供应上受到了挑战,主板AGP插槽提供的电压和电流开始难以满足显卡的需要,就像Pentium4 CPU那样,需要外接额外的电力。现在ATI、NVIDIA的高端显卡都配备了加强电源接口。如图5所示的Radeon 9500/9700系列显卡,画蓝圈的部分使用主机电源提供的4芯软驱电源接口,安装时请不要忘记插上。当然,如果忘了也不要紧,启动时系统会自动停止响应,并在屏幕上显示必须插上电源接口。
不过,最新型的GeForce FX显卡就不同了,它使用的4芯通用电源接口可以不插,系统也不会提示报警,但工作时运行频率会自动降低,对于购买这款显卡需要高性能3D的用户来说,有些得不偿失,所以,务必注意检查是否安装正确。
第五大注意要点:安装最新驱动程序
显卡的硬件安装完毕后,我们必须安装驱动程序。如果你使用的是最新的Windows XP甚至Windows.NET Server,系统可能会自动安装内置驱动程序,它们可以识别至少Geforce3 Ti500之前的显卡。这些内置驱动程序稳定性不错,但只能提供DirectX API支持,没有完整OpenGL支持,而且在性能上也较弱。
使用显卡包装内提供的驱动程序或许是个不错的选择,但更多时候厂商提供的驱动程序都比较旧,老驱动会大大降低显卡性能。请安装显卡最新的驱动程序,到截稿时止,我们推荐各位使用的最新版本驱动为:
nVIDIA:nVIDIA Detonator 5 v43.45版
ATi: ATi Radeon Driver 3.0-7.81-6.14.01.6255 WHQL (CATALYST 3.2) 改
第六大注意要点:刷新显卡BIOS要慎重
显卡的BIOS比起主板更加脆弱。显卡BIOS没有固定恢复部分,所以,一旦刷新失败,就可能导致显卡无法启动。同时,大多数显卡BIOS芯片都是固化在显卡上的,自己修复相当麻烦。
很多人对显卡进行BIOS刷新的理由是为了得到更高的默认频率,他们通过BIOS EDITOR来修改频率值,然后刷新入显卡,使显卡不通过超频软件就能得到更高的运行频率。如果操作正确,这些显卡都可以正常运作,但是,即使一切正常,由于频率提高,所以显卡零件老化也就更快。笔者曾见过一块Ti4200显卡刚买来时能稳定在350/650MHz频率上,但不久以后就只能维持在300/600MHz,而且每况愈下。所以,刷新BIOS还必须慎重。
第七大注意要点:优化你的DVD播放
DVD播放已经成了极为重要的一个功能,而对显卡来说,优化DVD画质越来越成为必备的功能。不过,并不是所有显卡在任何播放软件上都能得到优化效果的,而且最新的优化效果也未必能被加入到DVD播放软件中去。我们在这里向各位推荐的将是显卡厂商自制的DVD播放软件,它们的画质优化将全面用上显卡的功能。
nVDVD,这是一款来自nVIDIA的DVD播放软件,如果你使用的是nVIDIA系列显卡,尤其是GeForce4系列中的MX型,那么最好使用它,它完全利用MX系列的DVD优化指令,得到更加清晰的图像。
ATiDVD的基本特性与nVDVD基本相同,对ATI的显卡做了不少优化,使用Radeon全系列显卡的用户都可以使用它。
第八大注意要点:DIY务必量力而行
现在,DIY已经越来越流行了,那么笔者提醒各位,DIY必须量力而行。
对于显卡来说,最简单的DIY莫过于超频。对于显卡的超频,很多人都认为草得越高越好。事实并非如此,过高的频率可能导致显卡老化速度加快,太高的频率可能导致你只能正常使用很短一段时间,随后你面临的将是一堆废铁。
自己修改硬件规格也不是什么很好的做法。Radeon 9500和Radeon 9500 Pro核心就在图6所示的左下电阻上,只要修改了电阻位置,你就可以将Radeon 9500改为Radeon 9500 Pro。但是,请注意了,在显卡核心上“舞刀弄枪”并不是很好的做法,你必须要有足够的焊接功底,否则,这颗比米粒更小的电阻很可能最终损坏,你的修改计划只能竹篮打水一场空,甚至会报废这块显卡。
显卡安装与使用八大要点
发布时间:2012-03-25 来源:电脑知识网
摘要:显卡安装与使用八大要点
相关阅读:
推荐阅读
其他人正在看……
- ·显卡故障导致电脑出问题
- ·显卡输出端口的DVI接口优点:速度快、画面清晰
- ·PCI-E显卡与AGP显卡的区别究竟在哪里?
- ·再谈双频单显卡设置方式
- ·ATI显卡引起的兼容性问题
- ·怎样解决显卡的花屏问题
- ·自已动手解决显卡异响问题
- ·显卡知识详解-AGP标准
- ·显卡的常见故障处理及维护 显卡驱动程序丢失
- ·解决ATI显卡的刷新率问题
- ·如何选购高端显卡?主要分为ATI显卡和NVIDIA显
- ·显卡术语之PCIExpress接口
- ·显卡功耗越来越大该如何巧换显卡散热片
- ·显卡导致严重花屏故障的分析与处理
- ·打好基础让您认清显卡显存
- ·显卡:DDR显存(DDR SDRAM、DDR SGRAM)
- ·巧刷显卡BIOS的小经验
- ·笔记本:什么是集成显卡
- ·显卡上的接口都是什么样的
- ·显卡驱动是越新越好吗?