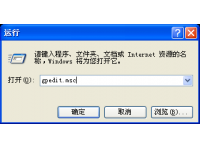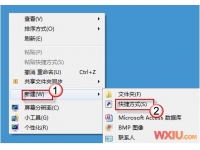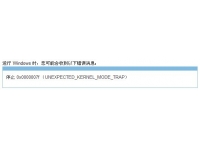win7系统还原与镜像备份操作的具体方法(2)
发布时间:2012-04-16 来源:计算机故障网
摘要:选择后还原点后,最后经过一个确认步骤,剩下的就又系统还原功能自动完成了,还原、重启、完成,过程如同WindowsXP一样,很快你就可以重新见到没有问题的系统了。 虽然七仔个人认为系统还原这项功能很不错,但是自W
选择后还原点后,最后经过一个确认步骤,剩下的就又系统还原功能自动完成了,还原、重启、完成,过程如同Windows XP一样,很快你就可以重新见到没有问题的系统了。
虽然七仔个人认为系统还原这项功能很不错,但是自Windows XP以来,就有不少用户并不喜欢使用系统还原功能,觉得它并没有多少用处,而总是说习用Ghost进行备份好得多。其实,七仔认为Windows的系统还原和Ghost的使用完全不冲突,并非是“二者选其一”的关系,而是可以相互互补、同时使用的。现在,Windows 7也具备了类似Ghost的功能,可以建立系统镜像,以在意外时候进行恢复,我们来看看这项功能。
打开开始菜单,依次点选“所有程序”-“维护”-“备份和还原” 。在打开的“备份和还原”功能窗口中,点击左侧的“建立备份镜像”开始创建一个系统映象。首先是选择保存备份的位置,可以是硬盘分区、DVD盘片和网络位置,需要注意的只有NTFS的磁盘分区才可以保护备份文件。
点击“下一步”按钮进入确认备份设置界面,我们可以看到要备份磁盘显示在列表中。因为七仔的电脑安装的是双系统,所以这里系统映象功能自动对Windows XP存在的C盘和Windows 7存在的F盘进行备份。点击“开始备份”按钮就会开始备份的进程了,整个过程并不会耗费过多时间,大概在10分钟左右。
如何使用系统镜像进行还原呢?同样进入“备份和还原”界面,点击下方的“还原系统设置或你的计算机”,接着点击“高级恢复方法”。最后在“高级恢复方法”窗口中点击“使用之前创建的系统映像恢复计算机”选项。
这时会出现一个用户文件备份的界面,如果不需要点击“跳过”按钮忽略,不过再次之前还是建议对一些必要的文件、数据等进行备份。最后点击“重启”按钮,剩下的操作就可以由系统自动完成了。
创建的系统映像不仅仅可以如上使用,还可以在系统完全无法启动时,插入Windows 7安装盘,通过安装盘的修复功能,使用映像进行还原,使得系统恢复到备份的状态,就如同使用Ghost一样。
上面我们体验了Windows 7新改进的系统还原功能和全新的创建系统映像功能,一个可在系统出现小问题、还可以启动时使用,一个则更可用于出现大问题或是系统无法启动时,恢复到某个备份状态,二者相互结合使用,我们就完全不必担心系统出问题时无法解决了,而且还可以最大程度保护文件、数据,免除重新安装各种软件的麻烦。
相关阅读:
推荐阅读
其他人正在看……
- ·win7的 EXE图标丢失修复方法
- ·一命令解决win7软件兼容性问题
- ·教你用U盘安装Vista win7 win2k8
- ·win7激活方法 怎么怎么样激活呢
- ·多系统中的win7卸载删除全攻略
- ·为什么在win7下QQ的cpu使用率很高
- ·win7创建还原点在哪?
- ·最新win7激活:第5次“复活”的Win7专业版、企
- ·win7 虚拟光驱
- ·为你的win7减减肥吧 Windows7下十个不能关闭的
- ·小编教您如何去除win7快捷方式箭头
- ·解决win7不能登陆网上银行的方法
- ·电脑教程:win7远程协助的设置方法
- ·win7实用小技巧:应用程序控制策略、屏幕校准
- ·安装完win7应该注意哪些
- ·vista与win7之优化!关闭系统休眠
- ·如何烧录安装VHD格式的win7
- ·关闭win7中背景中的人声朗读的方法
- ·win7桌面天气预报小工具不能用的解决办法
- ·win7新功能:如何知道别人是否用过你的电脑