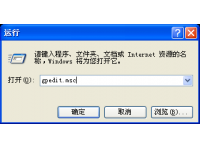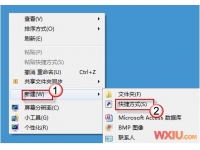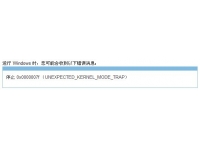开机按F1的解决方法
很多网友都曾经遇到过开机按F1才能进系统的问题,当按下F1又能够正常的进入系统,除了需要人工按下F1以外,其他并没有什么影响,这种情况都是因为BIOS设置出现问题导致的,本文将教你开机按F1的解决方法,摆脱电脑开机需要按下F1才能进系统的麻烦;
开机按F1才能进系统的原因和解决办法:
一..在电脑没有软盘驱动器,但在BIOS中设置了检测软驱选项,也就是说电脑本身没有软驱,但是BIOS在开机是会自动检测软驱,在BIOS检测不到软驱的情况下就要求按下F1继续;软驱在BIOS中通常被命名为Floppy,或者默认Drive.A为软驱;
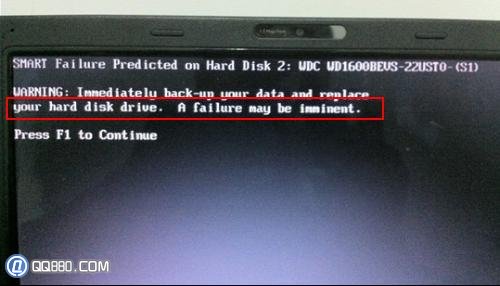
解决办法:在BIOS设置中关闭检测软盘驱动器,在开机时按下Del键进入BIOS设置,通常在第一项设置中,查找Drive A或Drive B,按键盘上的PgUp或PgDn调整,将它们的设置为“None”不检测,或找到关于“Floppy”的选项,将这个选项设置为“None”不检测,最后按下F10(保存并退出),选择Yes,电脑重新启动后便可以解决开机按F1才能进系统的问题,如下图所示:
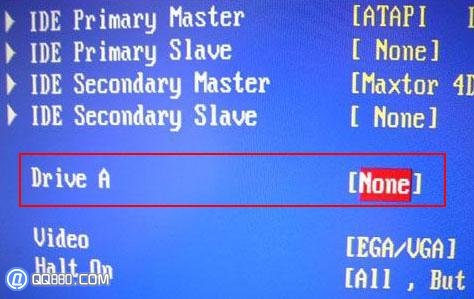

二..主板电池电量不足或损坏,主板电池是用于在电脑失电的情况下保证主板BIOS供电,从而保存用户的BIOS设置信息的,一旦主板电池电量不足或损坏系统肯定会提示Alert! System battery voltage is low(电池电量低)要求你解决或是提示“CMOS battery failed”(电池失效),在未解决的情况下就会提示你按F1才能继续,这是为了确保BIOS信息不会丢失;

解决办法:首先在确定不是主板损坏导致的无法充电后,更换主板BIOS电池;
三..系统硬盘损坏,当在提示“3rd Master HardDisk:S.M.A.R.T. Status BAD Backup and Replace”时,表示系统检测到电脑的第三硬盘损坏,建议你及时备份重要数据,当没有解决这个问题时,也会提示你按F1才能继续;
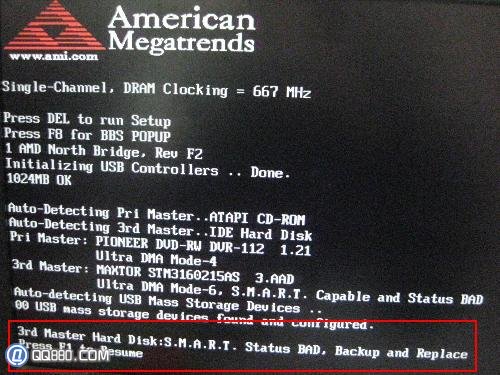
解决办法:找到非主硬盘的其他硬盘,将该硬盘安装到其他电脑上进行数据导出,之后更换或维修硬盘;
四.CPU风扇运转不正常,开机提示“Cpu Fan Error”(CPU风扇不正常),这说明CPU风扇可能停转了,如果继续运行CPU因为温度过高可能导致死机、蓝屏、烧毁等情况,在没有解决问题之前,也将提示你按F1才能继续;

解决办法:打开机箱,查看CPU风扇是否运转不正常,如果是,更换CPU风扇或维修主板;
五.未设置主板CMOS时间和日期,开始提示“CMOS Date/Time Not Set”(未设置CMOS时间和日期),BIOS也将提示需要按F1才能进入系统;
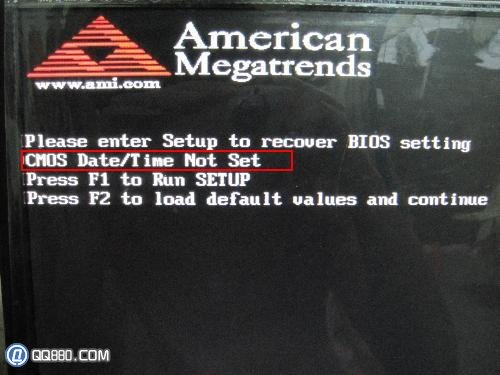
解决办法:开机按下Del键进入BIOS设置,在第一项中,找到Date和Time项目,设置好时间和日期,按下F10后选择Yes保存退出即可;
六.USB设备出现问题,开机提示:“USB mass storage device found and configured ”(需要对发现的USB设备进行配置),提示按F1继续;
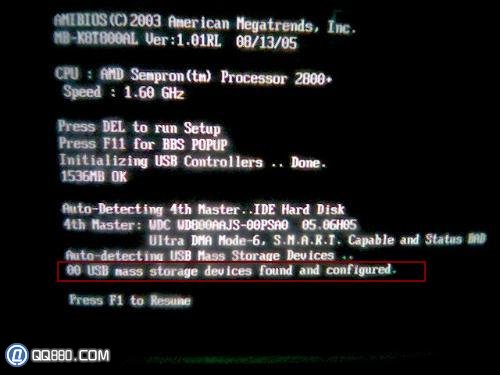
解决办法:这说明在开机前就已经插上U盘了,出现这种情况时最好将U盘拔掉后在开启电脑便可以解决;
最后,系统提示按F1才能继续进入系统,你知道问题的所在,但在不解决该问题的前提下,又不希望系统提示,可以采用关闭BIOS报错的方法:开机按Del 进入BIOS设置,在第一项中找到“Halt On”(出现错误时提示并停止),将该选择通过PgUp或PgDn设置为None,也就是说任何错误都不提示了!
总结:不检测软驱、更换BIOS电池、重新插拔键盘和鼠标是解决开机按F1才能进入系统最常用的方法,开机按F1的解决方法其实很简单,如果出现的症状不在本文描述中,你完全可以将系统提示的英文抄下来在进行翻译,就能很准确的知道开机按F1才能进入系统的问题所在了。