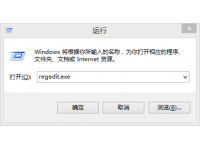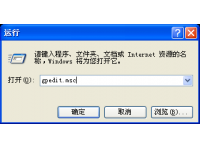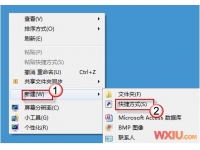倘若想查看局域网中某台网络打印机的工作状态时,都需要先“牵手”网络打印机;不过在与网络打印机“牵手”之前,你往往需要先打开网上邻居窗口,再找到目标网络打印机,然后双击该打印图标,这样才能和网络打印机保持连接。那么有没有一种更高效的方法,让用户一登录进系统后就能自动与网络打印机“牵手”呢?答案是肯定的!本文下面特意提供了三种方法,可以实现登录系统成功之后,就能让计算机自动与网络打印机进行“牵手”连接。
系统策略法
在使用该方法之前,首先需要打开一个类似写字板之类的文本编辑工具,并在其编辑界面中输入如下命令代码:
@echo off
net use \\打印服务器IP地址或名字\共享打印名称
之后,再将上面的命令代码保存成一个扩展名为bat的批处理文件;例如,本文假设让用户一登录进系统后,就自动与aaa计算机中的prn网络打印机进行“牵手”的话,那么你可以创建一个ccc.bat的批处理文件,并在该文件中输入下面的命令代码:
@echo off
net use \\aaa\prn
下面你可以通过修改系统策略的方法,让系统在登录成功之后,自动执行ccc.bat批处理文件,这样系统就能自动执行与网络打印机“牵手”的操作了,下面就是该方法的具体实现步骤:
单击“开始”菜单中的“运行”命令,在打开的系统运行对话框中,输入系统策略编辑命令“poledit”,单击“确定”按钮之后,在弹出的编辑窗口中,单击菜单栏中的“文件”菜单项,从弹出的下拉菜单中执行“打开注册表”命令;接着在其后的编辑界面中,双击一下“本地计算机”图标,在弹出的图1界面中,展开“系统”分支,并选中“运行”选项,再单击“显示”按钮,在随后出现的文件选择对话框中,将前面创建的ccc.bat批处理文件导入进来,并单击“确定”按钮,退出“本地计算机”属性设置窗口;最后再依次单击系统策略编辑界面中的“文件”/“保存”命令,将上述设置保存到注册表中,再重新启动一下计算机系统,这么一来系统一登录成功的话,就会自动和网络打印机进行“牵手”连接。
任务计划法
在使用该方法之前,假设你已经按照上面的方法,创建好了ccc.bat批处理文件;下面你可以依次单击“开始”/“程序”/“附件”/“系统工具”/“任务计划”命令,在随后弹出的“任务计划”界面中,双击“添加任务计划”图标,在随后弹出的向导窗口中,单击“下一步”按钮;
接着单击“浏览”按钮,在弹出的文件选择对话框中,将前面创建好的ccc.bat批处理文件导入进来,再单击“下一步”按钮,这样你就能看到一个的设置窗口。
在该界面的“请输入任务的名称”文本框中,为新创建的计划任务设置一个合适的名称,例如本文这里输入的名称为“牵手网络打印机”,同时在“执行这个任务”设置项处,选中“登录时”选项。
再单击“下一步”按钮,随后弹出的向导窗口,将提示你输入登录系统的用户名、密码,正确输入登录帐号之后,继续单击“下一步”按钮,最后单击“完成”按钮,这样就能创建好“牵手网络打印机”的计划任务。以后,系统在每次登录成功之后,就能自动与网络打印机建立网络连接了。
组策略法
同样地,假设你事先已经创建好了与网络打印机自动“牵手”的ccc.bat批处理文件,现在你可以通过编辑组策略的方法,来让系统自动与网络打印机保持“牵手”:
依次单击“开始”/“运行”命令,在弹出的系统运行对话框中,输入组策略编辑命令“gpedit.msc”,单击“确定”按钮后,打开系统组策略编辑窗口。
依次展开“用户配置”/“Windows设置”/“脚本(登录/注销)”选项,在对应“脚本(登录/注销)”选项右边的子窗口中,双击“登录”项目,在弹出的设置窗口中,单击“添加”按钮,这样系统将打开文件选择对话框,从中选择ccc.bat批处理文件,并将它导入进来。
最后单击“确定”按钮,并将计算机系统重新启动一下,这样系统在登录完毕后,也能自动与网络打印机进行连接。
系统自动“牵手”网络打印机
发布时间:2013-07-05 来源:好喜爱学习网
摘要:系统自动“牵手”网络打印机
推荐阅读
其他人正在看……
- ·在windows XP系统中关闭文件和打印机共享
- ·卸载打印机驱动 hp laserjet m1522n
- ·EPSON打印机常见的八个故障及处理办法
- ·五大打印机打印字体不统一
- ·关于打印机并口的问题
- ·电脑故障之打印机六大常见故障 打印头停下长鸣
- ·打印机根本无任何响应维修
- ·新农小编为您解读打印机出现乱码的处理方法
- ·打印机常见故障分析及解决
- ·打印机废墨超容清理全攻略
- ·选购与家用PC机配套的打印机
- ·液晶显示屏 打印机知识
- ·打印机故障-喷头堵头的处理
- ·解决打印机进纸故障的具体操作方法
- ·XP系统打印机共享问题解决 网上邻居无法正常浏
- ·设置跨网段共享打印机
- ·打印机经常卡纸的解决
- ·喷墨打印机的墨头结构如何组成?
- ·喷墨打印机出现不出墨情况的解决方法
- ·激光打印机术语之供纸方式